
How to: Videokonferenzen
Wir haben auf dieser Seite einige Hinweise zusammengestellt, um Sie beim Durchführen von Videokonferenzen zu unterstützen. Wenn Sie Rückfragen haben oder Ihnen hier Aspekte fehlen, kommen Sie gern auf uns zu.
Vorbereitung
Sie sollten schon vor der Konferenz einen Probedurchlauf starten und schauen, ob die Technik wie gewünscht funktioniert (Mikrofon-, Kameraeinstellungen, etc.). Wir empfehlen für den Test der Hardware entweder einen Online-Echo-Test (z.B. diesen) oder die Kamera-App in Windows 10 bzw. die Photo Booth-App unter Mac OS.
Software
Wir empfehlen Ihnen für die Nutzung von Videokonferenzsystemen Google Chrome als Browser. Bitte beachten Sie darüber hinaus folgende Hinweise:
- reduzieren Sie die Anzahl offener Tabs so weit wie möglich;
- schließen Sie nach Möglichkeit alle anderen Programme (auch Outlook o.Ä.);
- halten Sie zur Sicherheit Firefox als Browser zum Testen bereit;
- falls Sie mit einer Bildschirmfreigabe oder Desktop-Sharing arbeiten möchten: Prüfen Sie ggf., ob andere Zugriff auf sensible Unterlagen erhalten könnten, die bspw. auf dem Desktop liegen.
Bitte berücksichtigen bei der Wahl des Browsers, dass wir bei Tests mit Edge (Windows) und Safari (macOS) große technische Probleme festgestellt haben und deren Nutzung darum nicht empfehlen.
Hardware
Falls Sie einen Laptop oder ein MacBook nutzen, schließen Sie es am besten an das Stromnetz an, um vorzeitiges Abschalten zu vermeiden. Klappen Sie ggf. den Mikrofonarm Ihres Headsets herunter und prüfen Sie die Audioeinstellungen an Ihrem Rechner:
Öffnen Sie die Systemeinstellungen über das Startmenü (Windows-Logo unten links) und einen Klick auf das Zahnrad. Dann öffnet sich dieses Fenster:

Hier wählen Sie zunächst “System” und dann “Sound”. Hier können Sie zunächst das Ausgabegerät wählen und die Lautstärke verändern. Verwenden Sie die Problembehandlung, falls Sie das richtige Ausgabegerät (z.B. Ihr Headset) ausgewählt haben, aber keinen Ton hören.
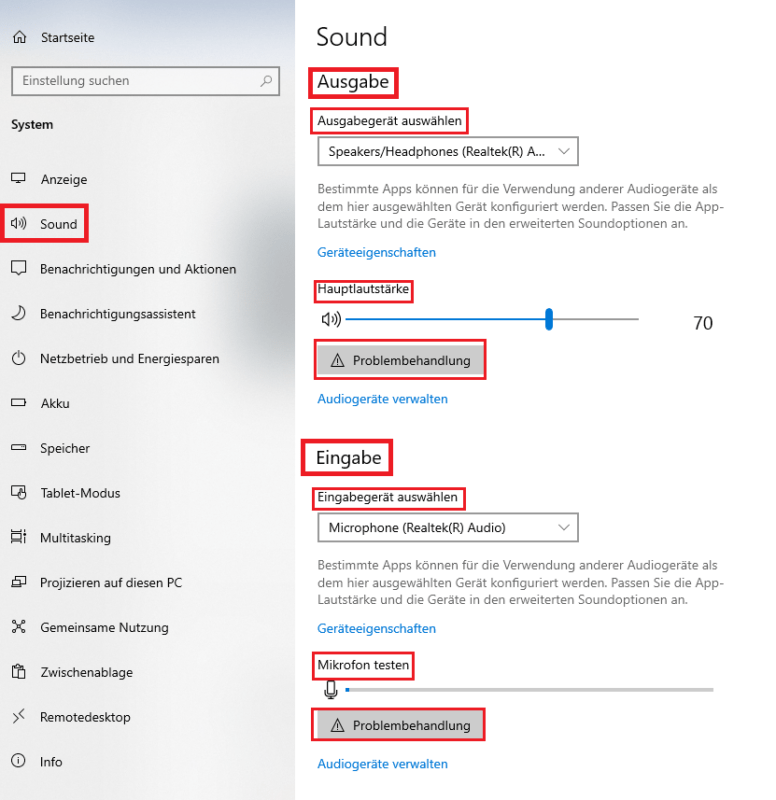
Scrollen Sie nun nach unten, können Sie die Eingabeoptionen festlegen. Auch hier können Sie durch das Dropdown-Menü das Eingabegerät wählen und das Mikrofon testen. Falls es Probleme gibt, hilft auch hier die automatische Problembehandlung weiter.
Öffnen Sie zunächst die Systemeinstellungen und dort die Option “Ton”. Hier können Sie unter “Ausgabe” und “Eingabe” die entsprechenden Geräte (z.B. Ihr Headset) auswählen und Ausgabe- bzw. Eingangslautstärke anhand des Pegels festlegen.

Während der Videokonferenz
Für Veranstalter*innen:
- Festlegen, welche Rechte die Teilnehmenden haben sollen (dauerhafte Stummschaltung, Video, Präsentationen), und auch Rechte im Chat festlegen.
- Bei Bildschirmfreigabe die Webcam deaktivieren – die Uploadkapazitäten vieler Internetanschlüsse reichen nicht für zwei parallele Videostreams (Webcam + Bildschirminhalte).
- Eventuell ein Gesprächsprotokoll anlegen, sodass alle Informationen auch bei technischen Problemen festgehalten werden.
Für Teilnehmer*innen:
- Standardeinstellungen: Mikrofon und Webcam in der Videokonferenzsoftware deaktivieren.
- Präsenz zeigen und keinen anderen Tätigkeiten nebenbei nachgehen; das Schreiben von Notizen am besten handschriftlich erledigen.
- Überlegen Sie, was Sie in den Chat schreiben und was Sie per Audio/Video mitteilen möchten, da es in einer großen Gruppe schnell unübersichtlich wird.
- Geben Sie Ihr Audiosignal nur frei, wenn Sie sprechen müssen, und blockieren Sie es ansonsten entweder über die Konferenzsoftware (i.d.R. über Mikrofon-Symbole) oder, wenn vorhanden, den Schalter an Ihrem Headset. Geräusche wie lautes Atmen, Rascheln oder Kabelbewegungen werden sonst häufig als Sprache erkannt und übertragen.
Hinweise zur Umgebung:
- Lichtsituation: Vermeiden Sie blendendes Licht (z.B. durch Fenster), sorgen Sie ggf. für genug Licht und eine ausreichende Ausleuchtung Ihres Gesichts (Schreibtischlampe etc.).
- Vermeiden Sie Umgebungsgeräusche (Handyklingeln, Straßenlärm durch offenes Fenster etc.).
- Versuchen Sie, ein Arbeitsklima herzustellen und Störfaktoren zu minimieren (z.B. indem Sie in einen von anderen häuslichen Bewohner*innen getrennten Raum gehen).
Weitere allgemeine Hinweise:
- Die Videokonferenz, an der Sie teilnehmen, wird eventuell aufgezeichnet. In den Aufzeichnungen ist später alles sichtbar, was im Bereich des Kamerafeldes passiert!
- Wenn Sie eine Konferenz verlassen, verlassen Sie den digitalen Konferenzraum (z.B. durch Schließen des Browsertabs) und gehen Sie sicher, dass Mikrofon und Kamera deaktiviert sind.
- Falls sie etwas Wichtiges neben der Konferenz besprechen müssen (z.B. telefonisch), können Sie Mikrofon und ggf. auch Kamera temporär deaktivieren und danach ganz einfach wieder einschalten, sodass Sie die Konferenz dafür nicht verlassen oder beenden müssen. An Headsets befinden sich häufig auch Schalter zum Stummschalten des Mikrofons.
Lösungen für häufig auftretende Probleme
Verbindungsprobleme:
Wenn die oben genannten Hinweise nicht ausreichen:
- LAN-Kabel statt WLAN verwenden;
- Browser komplett beenden (alle Tabs) und neustarten;
- alle weiteren Programme und Tabs beenden;
- WLAN deaktivieren und reaktivieren;
- PC/Laptop neustarten.
Mikrofon-/Kameraprobleme:
Wenn auch hier die oben genannten Hinweise nicht ausreichen, dann:
- Prüfen Sie, ob es am Headset / Mikrofon z.B. Knöpfe / Schalter zum Stummschalten gibt, genauso für Kameras.
- Klappen Sie den Mikrofonarm am Headset herunter.
- Testen Sie, ob das Mikrofon / die Kamera in der Videokonferenz-Software eventuell stummgeschaltet sind. Meistens sind die entsprechenden Buttons im unteren zentralen Bildschirmbereich dann rot hinterlegt oder ausgegraut.
- Es kann sein, dass der*die Leiter*in der Videokonferenz die Mikrofon-/Kamerafunktionen für Teilnehmende nicht freigeschaltet hat. Fragen Sie hierzu bei der Moderation nach.
Bild: Pixabay/Pexels
Screenshots: Projekthaus/TU Braunschweig


